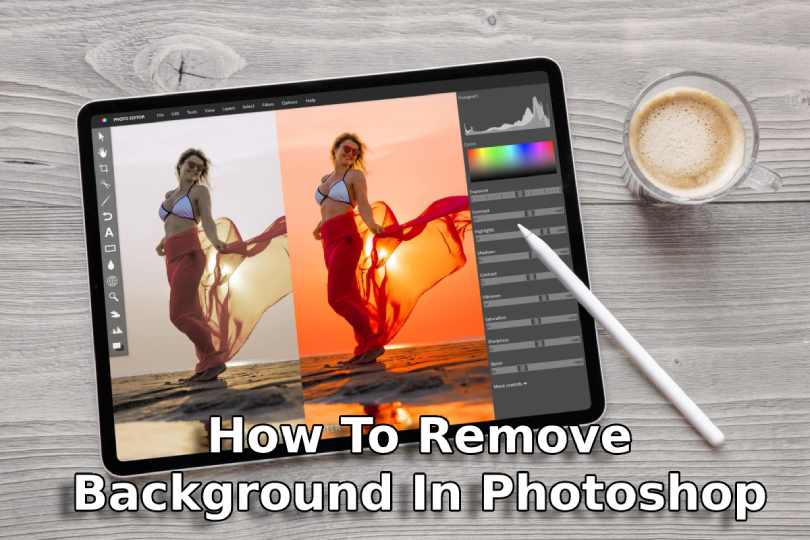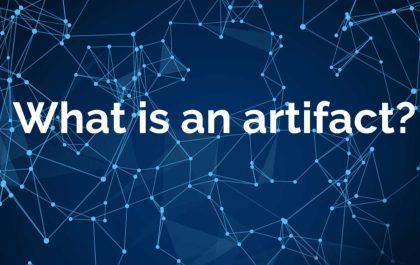Table of Contents
Mastering The Art Of Photoshop
Hey there, here you learn how to remove BG Photoshop. This allows you to improve your Photoshop skills, create neat cutouts for further manipulation, compose new scenes, or achieve a sleek, minimal visual. This guide inspects the various background removal techniques in Photoshop and provides you with the knowledge and skills to tackle any background removal challenge.
Understand The Complexity Of The Background.

The background removal process’s success depends on the background’s complexity. Below is a breakdown of the different background scenarios and their respective removal methods:
- Simple, solid backgrounds: Solid color backgrounds are easy to remove. Tools like Magic Wand and Select by Color can quickly isolate your subject.
- Busy and patterned backgrounds: Backgrounds with patterns or textures require a more delicate approach. The Pen or Refine Edge tools can create precise selections around the subject.
- Hair or Skin: Removing backgrounds with hair or skin presents a unique challenge because of the fine detail. Techniques such as color gamut or channels can be used for precise selection.
Tools Needed To Remove BG Photoshop:
To remove the background, photoshop offers a variety of designed tools, each with strengths and weaknesses. Let’s explore the most used ones:
- Magic Wand: This tool selects areas based on color similarity. It’s great for simple, solid backgrounds but struggles with complex details.
- Select by Color: Similar to the Magic Wand, pixels are selected based on the chosen color range. However, this method offers more control than a magic wand.
- Quick Selection Tool: This tool uses intelligent algorithms to make selections based on color and contrast. It is effective for medium-complex backgrounds.
- Lasso Tool: This Tool allows you to freehand draw a selection around your subject. It provides precise control but requires a steady hand.
- Pen Tool: This powerful tool allows you to create precise paths for detailed selections. It is ideal for complex edges such as hair or fur.
- Refine Edge Tool: This tool enhances existing selections by softening edges, removing halos, and capturing finer details.
Choose The Correct Technique:
The correct background removal technique depends on the image and the desired result. Here are some general guidelines:
- Solid Backgrounds: Use the magic wand or select by color for quick and easy selection.
- Moderately complex backgrounds: Start with a quick selection tool. Refine edges with the Refine Edge tool for a cleaner cut.
- Complex backgrounds with fine details: The pen tool offers the most control. Use Refine Edge for final adjustments.
Step-By-Step To Remove BG Photoshop:

Below is a breakdown of a typical background removal workflow using the Quick Selection tool and Refine Edge:
- Open your image: Start Photoshop and import your image containing the subject you want to isolate.
- Make a Duplicate (Optional): Consider creating a duplicate layer of your image as a backup before editing the original.
- Select your theme: Select the Quick Selection Tool (Shift + W). Click and drag around the subject to create a rough selection. Hold down the Shift key to add to the selection and the Alt key to remove.
- Refine the selection: Click “Refine Edge” in the Options bar. Here, you can adjust edge softness, feathering, and contrast for a perfect crop. Use tools like the “Hair Refine” brush for detailed edges like hair or fur.
- Clean (Optional): Once you’re happy with the selection, press “OK” to finish the refined edge. Use the Eraser or Brush tools to remove unwanted background pixels.
Advanced Background Removal Techniques:
Beyond the basic techniques, Photoshop offers advanced techniques to tackle more challenging scenarios:
- Color gamut: This technique selects pixels based on a specific color gamut, allowing an accurate selection of similar colored objects.
- Channels: Using individual color channels in the panel helps differentiate your subject based on tonal variations.
Fit And Composition:
After removing the background, you need to:
- Adjust levels or curves: To increase the contrast and dynamism of your isolated subject.
- Add a new background: Place your cutout over a new image for creative compositing.
Tips And Tricks For Successful Background Removal:
- Zoom in for intricate details: Use the zoom tool to get a closer look and make precise selections, especially around hair or fur.
- Layer Masks: Consider using layer masks to create a non-destructive workflow. This allows you to edit the mask for further refinement later.
- Practice makes you better: more of you.
Conclusion
Finally, mastering background removal in Photoshop enables you to transform your images. From simple cutouts to complex extractions, this guide equips you with the knowledge and techniques to tackle any background removal challenge. By practicing and exploring innovative methods, you’ll unlock endless creative possibilities for your photo editing endeavors. Remember, a keen eye, careful selection, and a touch of skill will ensure clean and professional results. So, dive in, experiment, and unleash your inner photo manipulation master!
Also Read: Refresh your Home with New Smart Technology.
Related posts
Featured Posts
Artifact – Brief Explanation
What is an Artifact? An Artefactos, also known as an Artifact in English, is an object, machine, or device whose…
Web Server – Brief Explanation
About Web Server Web servers are programs (software) used daily on the Internet. They intermediate between the server on which…